Wenn Du ein eigenes Haus baust, dann ist es auch eine Frage, wie Du Dein Telekom Glasfaser Heimnetzwerk vielleicht mit Homeway und Fritzbox aufbaust. Zumindest ist das eine Möglichkeit, die Schnelligkeit eines Telekom Anschlusses zu nutzen. Und gegenüber einigen Angaben im Internet ist es mit dem neuen Mesh von Fritz auch möglich, die Telefonie dort mit zu nutzen. Dadurch eröffnen sich mit verschiedenen Kombinationen von Routern und Repeatern einige Möglichkeiten, alle Geräte – zum Beispiel auch ein Fax oder Receiver – mit Highspeed anzuschließen.
Bei der Vielzahl von Streamingdiensten wie Netflix oder Amazon Prime brauchst Du die Geschwindigkeit. Aktuell habe ich das Magenta L Paket mit bis zu 100 MBit pro Sekunde gebucht. Jetzt, einige Zeit nach der Einrichtung des Netzwerks über Telekom Glasfaser mit Homeway und Fritzbox bin ich zufrieden. Es ist überall ausreichend Geschwindigkeit vorhanden und auch die WLAN Repeater funktionieren über das Mesh.
Voraussetzungen für das Heimnetzwerk
Wie es bei uns aussieht. Als wir das Haus gebaut haben, haben wir uns in jedes Zimmer einen Anschluss mit Homeway legen lassen. Ich gebe zu, dass wir da noch keine Erfahrungen hatten, wie wir das Heimnetzwerk in unserem Haus einrichten können. Aus heutiger Sicht hätte ich wahrscheinlich ins Büro und Wohnzimmer mindestens zwei Anschlüsse parallel legen lassen. Das solltest Du Dir überlegen, wenn Du mehrere Netzwerkgeräte dort einbinden willst.
 Denn Du musst wissen, dass Homeway zwar kombinierte Dosen bietet, aber sobald Du eine kombinierte nutzt nur noch 100 MBit pro Sekunde für das Netzwerk zur Verfügung stehen. Da ich im Büro jedoch auch ein Fax und ein Telefon anschließen wollte, gibt es das Mesh der neuen Fritz!OS Version 7 und höher, welche Dir die Möglichkeit dazu bietet. Im Internet gibt es Angaben, dass die Telefonie nicht ins Mesh eingebunden werden kann. Das ist aber falsch. Wie Du Deine Telefonie und ein Fax über einn Fritzbox Repeater über Homeway mit vollen 10 GBit pro Sekunde erreichst, zeige ich Dir in diesem Testbericht.
Denn Du musst wissen, dass Homeway zwar kombinierte Dosen bietet, aber sobald Du eine kombinierte nutzt nur noch 100 MBit pro Sekunde für das Netzwerk zur Verfügung stehen. Da ich im Büro jedoch auch ein Fax und ein Telefon anschließen wollte, gibt es das Mesh der neuen Fritz!OS Version 7 und höher, welche Dir die Möglichkeit dazu bietet. Im Internet gibt es Angaben, dass die Telefonie nicht ins Mesh eingebunden werden kann. Das ist aber falsch. Wie Du Deine Telefonie und ein Fax über einn Fritzbox Repeater über Homeway mit vollen 10 GBit pro Sekunde erreichst, zeige ich Dir in diesem Testbericht.
[the_ad id=16310][the_ad id=’16321′]
Am Anfang hätte ich nie gedacht, dass es noch funktioniert. Aber nun zeige ich Dir, welche Geräte Du benötigst und in welcher Reihenfolge ich nach Bedienungsanleitungen, Google Suchen und Beiträgen lesen vorgegangen bin.
Notwendige Netzwerkgeräte kaufen
Alle notwendigen Netzwerkgeräte für den Telekom Glasfaser mit Homeway Anschluss findest Du bei den üblichen Händlern, wie Mediamarkt, Saturn oder auch Amazon. Da ich etwas länger auf den Telekom Anschluss gewartet habe, konnte ich nach der Aktivierung nicht länger warten. So habe ich mir die Fritzbox 7590 zwar online bestellt, aber beim Mediamarkt die Abholung im Laden gewählt. Damit konnte ich direkt eine Stunde nach Bestellung die neue Fritzbox im Mediamarkt abholen. Im Vergleich von 7xxx Fritzboxen war das diejenige, die ich für den Glasfaseranschluss am besten geeignet fand.
Bereits vorab hatte ich eine Fritzbox 6490 Cable für Primacom genutzt. Damit hatte ich ständige WLAN Aussetzer erfolgreich abgeschafft. Dazu hatte ich auch schon den WLAN Repeater 1750E im Netzwerk. Und ich war beeindruckt, wie einfach alles zu installieren ging. Nachdem ich nun einen Glasfaseranschluss der Telekom habe, habe ich mir als direkten Router die genannte Fritzbox 7590 gekauft und nutze beide andere Geräte als Repeater. Und bis hierhin läuft alles sehr stabil. Zudem nutze ich die Fritzbox 6490 Cable im Mesh nicht nur für das LAN sondern auch zur Erweiterung der Telefonie für Faxgerät und Telefon.
Weiterhin habe ich mir einen Netgear GSS108E-100EUS 8-Port als Switch für den Hausanschlussraum sowie einige CAT 7 LAN Netzwerkkabel in verschiedenen Längen gekauft. Die meisten davon mit 0,25 Metern Länge, um den Router – die Fritzbox 7590 im HAR mit dem Switch und den nahen Komponenten des Homeway Verteilers zu verbinden.
Wo setze ich Router und Repeater ein?
Als Router nutze ich die Fritzbox 7590 direkt im Hausanschlussraum. Diese wird direkt mit dem Glasfasermodem der Telekom über ein LAN Bestseller Kabel verbunden. Dabei musste ich aufgrund der Anordnung ein LAN Kabel mit 5 Metern Länge wählen. Übrigens musst Du die Fritzbox 7590 mit dem Glasfasermodem über den blauen WAN Port verbinden. Dazu ist es aber wichtig, dass Du bei den Einstellungen „Externes Modem“ wählst.
Um die Verbindung der Fritzbox 7590 mit dem Glasfasermodem der Telekom zu verbinden, klickst Du auf das Fragezeichen nach der Anmeldung und wählst zuerst die „Erweiterte Ansicht“. Danach klickst Du auf Internet, Zugangsdaten und kannst unter „Verbindungseinstellungen“ das externe Modem anklicken. Ohne diese Auswahl wird die Prüfung nach Internet nicht erfolgreich sein.
Danach geht aus dem LAN Anschluss 1 der Fritzbox ein 0,25 Meter langes Kabel in den Netgear Switch. Von dort aus verbinde ich alle Räume mit derselben Länge mit dem Verteiler des Homeway Systems. Nur ein Raum wird direkt aus der Fritzbox 7590 über LAN 4 verbunden. Und das ist das Büro. Ob das notwendig ist, weiß ich nicht. Auf jeden Fall hat es so funktioniert und getreu dem Motto „Never change a winning Team“ habe ich es bis heute bei dieser Verkabelung so belassen.
Dort im Büro ist über LAN direkt die Fritzbox 6490 verbunden. Von da aus geht ein LAN Kabel in den PC und ein Kabel von FON 1 und FON 2 ins Faxgerät und Telefon. Das funktioniert aber nur, wenn das Mesh auf Telefonie eingeschalten ist.
Telekom Glasfaser mit Homeway und Fritzbox Fax einrichten
Um das Faxgerät an einem Repeater (hier meine Fritzbox 6490 Cable) zu nutzen, musst Du zuerst die Mesh Funktion der Fritzbox 7590 auf die Telefonie erweitern. Dazu klickst Du einfach auf der Oberfläche des Routers auf Heimnetz > Mesh > Mesh Einstellungen (Registerkarte) und dort scrollst Du nach unten. Wenn alles geklappt hat, dann zeigt Dir der Router, die Fritzbox 7590, das an.
Rufnummern einrichten
Wenn Du diesen Weg gehen möchtest, und im Büro zwei der drei Telefonnummern der Telekom separat an einem Repeater nutzen möchtest, dann musst Du zuerst alle Rufnummern im Router einrichten. Das geht ganz einfach im Menü über Telefonie und danach „Eigene Rufnummern“.
[the_ad id=16310][the_ad id=’16321′]
Dort alle Rufnummern eingeben, die Du entweder direkt am Router oder dem Repeater einsetzen möchtest. Etwas verwirrend war für mich noch die Art und Weise, wie die Ortsvorwahl unter Telefonie > Eigene Rufnummern > Anschlusseinstellungen eingegeben werden muss. Mit oder ohne führende Null – auf jeden Fall hat es leider auch nicht beim ersten Mal geklappt.
Die korrekte Eingabe ist, wenn Du die führenden Nullen der Ländervorwahl und der Ortsvorwahl jeweils in das erste Kästchen, die Ziffern in die zweiten Kästchen eingibst.
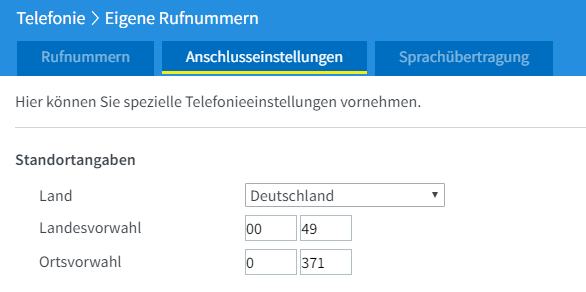
Fritzbox 6490 Cable für Mesh einrichten
Wie richte ich die Fritzbox 6490 Cable für das Mesh von Fritz!OS 7 ein? Genau diese Frage habe ich auch im Internet gesucht. Da der Installationsvorgang bei mir etwas fehlerhaft verlief, schreibe ich Dir hier einen kurzen Testbericht, wie es schneller gehen kann. Denn viel braucht man nicht, um die Fritzbox 6490 Cable ins Mesh über WLAN-Brücke oder LAN-Brücke einzurichten.
Zuerst solltest Du den Repeater in der Nähe der Fritzbox 7590 platzieren und einschalten. Wenn die LED Bereitschaft signalisieren drückst Du für etwa 6 Sekunden – bis die LED blinken – die Connect WPS Taste der Fritzbox 6490. Sobald diese blinken aktivierst Du ebenfalls die WIFI Taste der Fritzbox 7590. Auf dieser musst Du die Taste aber nur etwa eine Sekunde drücken und gedrückt halten. Auch dort wird über blinkende LED signalisiert, dass er Setupvorgang aktiviert wurde.
Sobald auf dem Repeater der Einrichtvorgang abgeschlossen ist, wird Dir das durch die Status LED angezeigt. Diese blinkt dann nicht mehr. Ketzt hast Du die Möglichkeit, den Repeater abzuziehen und an den Platz zu bringen, wo er später aufgestellt werden soll. Dort einfach wieder einschalten und weitere Einstellungen vornehmen.
Zuerst aktivierst Du am besten wieder die erweiterte Ansicht. Gerade über das Handy oder Tablet ist das Einrichten aufgrund der Responsive Darstellung etwas gewöhnungsbedürftig. Aber es funktioniert dort ebenso.
Wenn Du alles korrekt eingerichtet hast, dann erscheinen Deine eingerichteten Rufnummern auch auf dem Repeater unter Telefonie > Eigene Rufnummern.
Nun kannst Du unter Telefonie > Telefoniegeräte festlegen, welche Rufnummer auf dem Repeater an welchem FON Anschluss genutzt werden soll.
Falls Du ein Faxgerät am Repeater im Mesh einrichten möchtest, dann wählst Du zuerst „Neues Telefoniegerät einrichten“ und danach Faxgerät und klickst auf Weiter. Die weiteren Einstellungen sind selbst erklärend. Bis zum Abschluss der Einrichtung dauert es wenige Schritte, in denen Du angibst, welche Rufnummer eingehend und ausgehend verwendet werden soll.
Danach hat das Fax empfangen sofort funktioniert. Leider gab es beim Senden einen Fehler. Das Fax, ich nutze ein Brother MFC-9840 CDW, scannt, wählt und versucht zu senden. Beim Empfänger klingelt es auch und die Verbindung ist hergestellt. Allerdings kommt es zu keinem Datentransfer, so dass am Ende das Senden abgebrochen wird.
Wenn dieser Fehler auftaucht, dann kannst Du es vielleicht damit beheben:
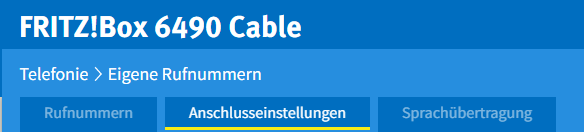
Navigiere im Menü der Fritzbox, welche Du als Repeater verwendest – bei mir die Fritzbox 6490 Cable, zu Telefonie > Eigene Rufnummern > Anschlusseinstellungen. Wenn Du die erweiterte Ansicht aktiviert hast, dann findest Du weiter unten die Möglichkeit auf Telefonieverbindung – Einstellungen ändern zu klicken. Dort deaktivierst Du die Faxübertragung auch über T.38 im Menü und klickst auf übernehmen. So habe ich den Fehler zumindest abstellen können.
Telekom Glasfaser mit Homeway und Fax
Wenn Du bei Deiner Homeway Dose keine Geschwindigkeit im internen Netzwerk verlieren möchtest, dann eignet sich dafür nur ein Kommunikationsmodul von Homeway. Denn dieses unterstützt Datenübertragung bis 10 GBe. Alle anderen Kommunikationsmodule von Homeway haben bei der Kombination an der RJ45 Buchse nur maximal 100 MBit pro Sekunde anliegen. Daher musste ich versuchen, mein Fax über die Fritzbox als Repeater zu nutzen. Denn ich wollte gern im internen Netzwerk die hohe Datenübertragungsrate aufrecht erhalten.
[the_ad id=16310][the_ad id=’16321′]
Letzte Aktualisierung am 24.11.2023 Bilder von der Amazon Product Advertising API
